為什麼我要知道Synced Blocks 這個新功能?
1. 告別傳統複製貼上
2. 輕鬆地保持版本一致性
3. 節省工作時間,減少出錯的機會
More...
更多Notion教學系列:
Synced Blocks 簡介
Synced Blocks(以下簡稱同步區塊)是2021年6月Notion推出的新功能。可以實現區塊的雙向同步,解決傳統複製貼上資料時出現分歧、不同步的問題。
什麼是區塊的雙向同步?
首先,要了解什麼是區塊?
Notion 裡萬物皆是區塊,區塊可以是一段文字、一列行動清單、一張圖片、一個影片、一堆頁面連結。
再來,雙向同步的功能。
簡單說就是讓一個區塊能夠在多處同步。只要在A 頁面對內容作出變更,B、C、D、E 頁面也會跟著一起改。
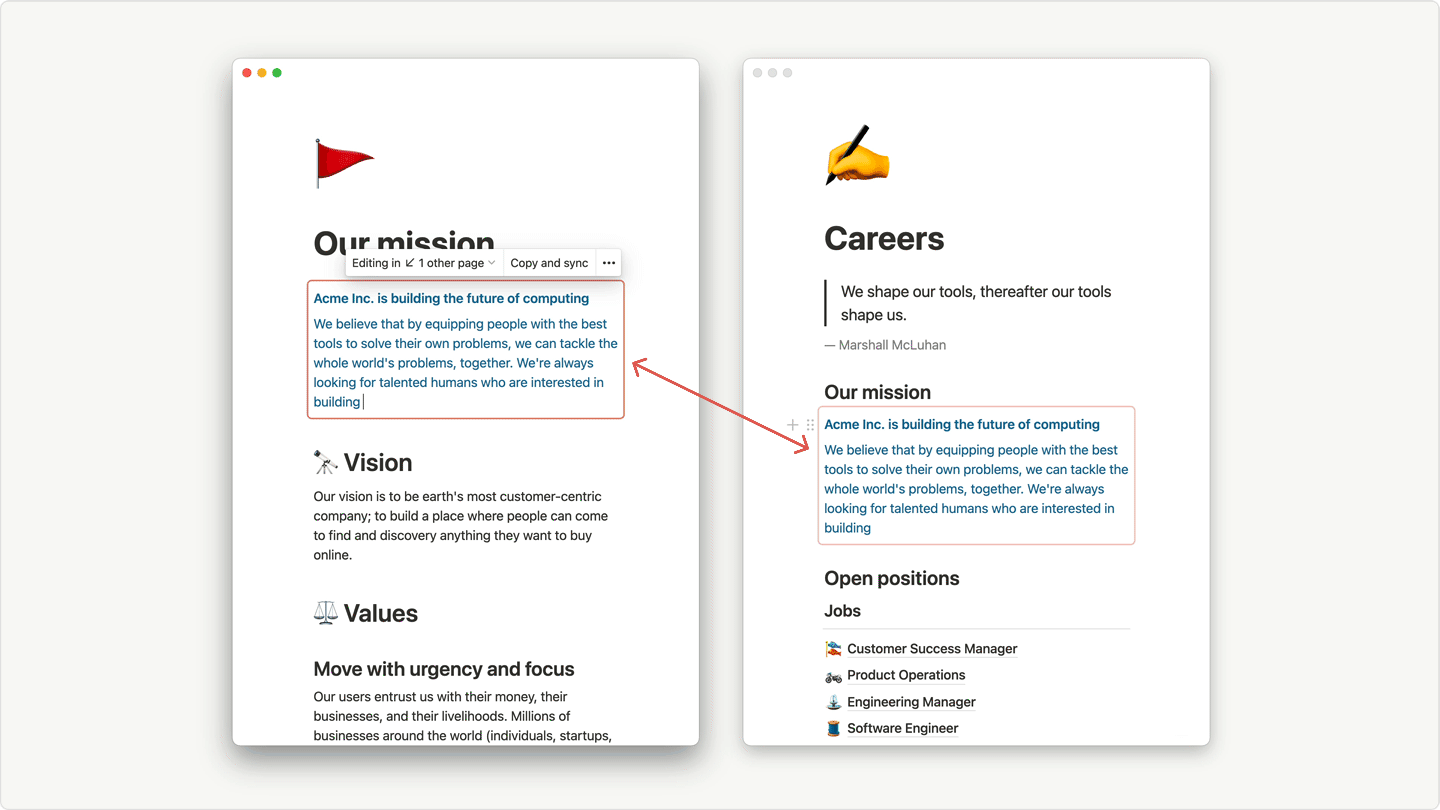
官方展示圖
你和我都做過複製貼上的苦工
整理筆記難免會有許多瑣碎事要執行,而這些事情的特徵通常是重複性高、單調、要花時間。
舉一個例子:我在Notion 首頁設定了導航列,就是快速連結一些我最近常用的頁面。而隨著時間,這些常用連結有些就變得不常用了。假設我在Notion 裡的5 個頁面都設有這種導航列,那我要對他們作出更改時,就只能以傳統複製貼上,逐一幫他們更改新版本。意思就是我要找回有這種快速連結的所在面頁,並且逐一複製貼上5 次。如果我有10 個頁面要修改,就要重複以上動作10 次。
Problem 傳統複製貼上帶來什麼問題?

這個大家都知道了,就是會忘了改這忘了改那,最後為了達到一致性花了比預期更多的時間,什至很多時侯資料太多,根本沒法做到統一。
Solution
新功能:同步區塊用最直覺的方式橫跨不同頁面,同步更新相同段落
Notion 這個新功能正好解決了這個問題。
現在只要把內容變成一個同步區塊,日後你只需要更改一次,這些變化就會反映在所有地方。
比如:
今天你從 A 頁面複製任何一個區塊(Block)到 B 頁面,並把這個區塊變成一個同步區塊。
明天你到 A 頁面更改這段同步區塊的內容,B 頁面也會反映出這些變化,同步更新。
後天你到 B 頁面更改這段同步區塊的內容,A 頁面更也會反映出這些變化,同步更新。
明年的今天,你把 B 頁面的同步區塊,加至 C 頁面,並在 C 頁面進行了修改。A 頁面和 B 頁面也會反映出這些變化,同步更新。
看到了嗎?就是你不會忘記了任個一個頁面,反正這段同步區塊的內容就會一直保持在最新版本的狀態。
操作方式
Notion 設計師的一直希望用最直觀的方式讓任何人都能從 Notion 中獲得最大能量。因此這個同步區塊新功能在使用流程上就跟我們原本習慣的複製貼上一樣,直接按下 Ctrl + V 貼上。
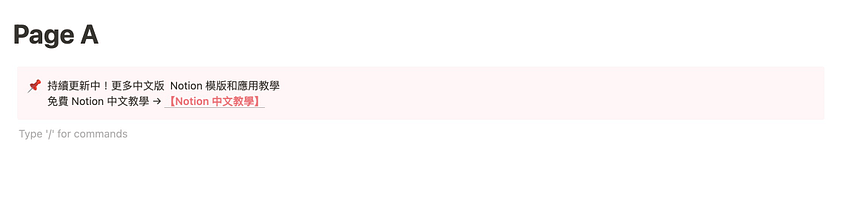
當貼上時,會出現一個詢問框是否要「 Paste and sync 」。
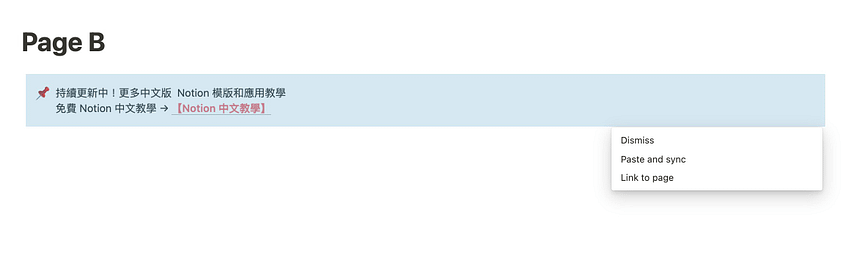
選擇「 Paste and sync 」,同步區塊就能設定成功!
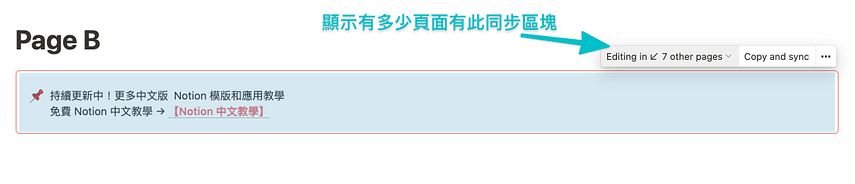
當遊標移動到同步區塊,會出現一個「紅色標記框」,提醒我們這個段落的內容可以跟其他頁面的相同段落同步。
5 個善用同步區塊提升效率的方法
知道有這個新功能,但是同步區塊究竟能夠在什麼地方用上?怎樣應用到我們的 Notion 人生管理系統上?下面分享 5 個方法已驗證的應用方法:
1. 快速連結
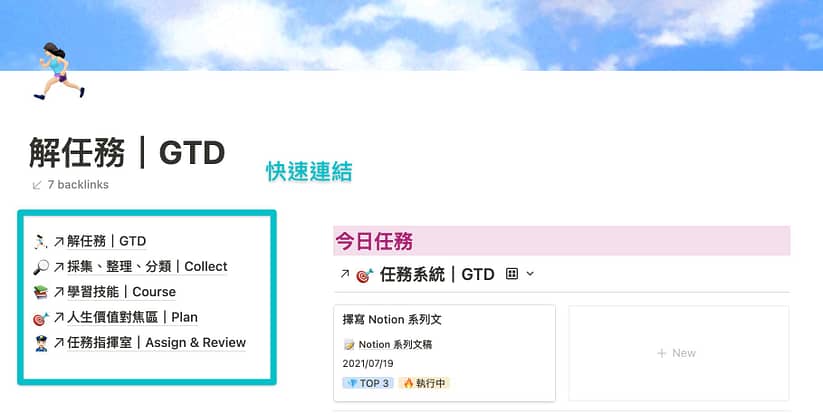
雖然 Notion 有側邊欄,但不太好用,所以很多人都會設定快速連結區域把經常使用的頁面拉出來。有了同步區塊功能,現在很容易就能設置網頁式的導航列。
2. 頁首頁尾
就像文件檔的頁首頁尾,在 Notion 中我們也可以設定頁首頁尾,運用同步區塊自動同步。
3. 定義類型的筆記
如果您正在撰寫文章或進行研究,你可以把一直重複的內容轉為同步區塊。
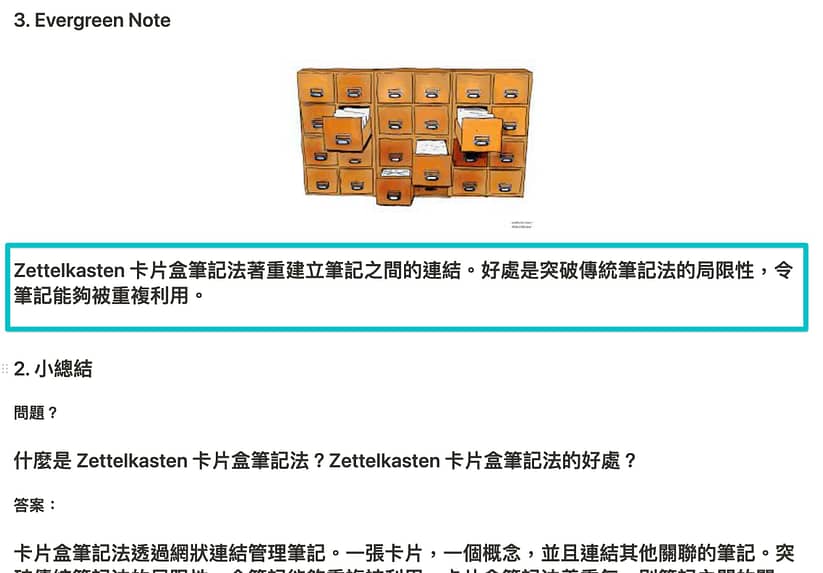
例如:每次我需要提及卡片盒筆記法並提供簡介時,其實就可以使用同一段的文字。如要修改時,亦可以同時更新所有的版本。
4. SOP
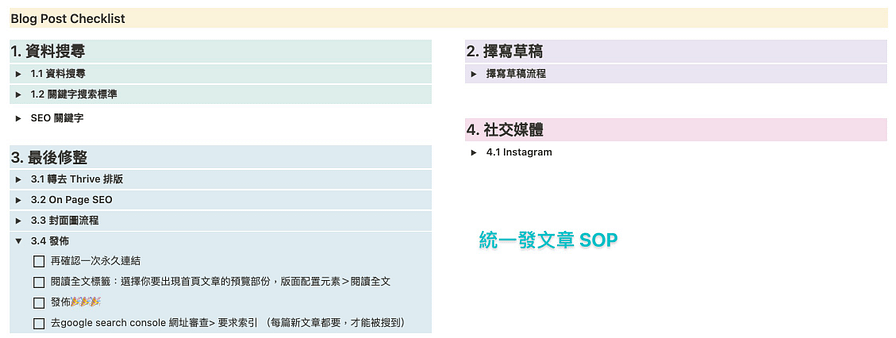
工作上一定有很多標準流程,例如:發佈部落格文章,有多個檢查表。 把工作流程化,不然很多細節就很容易被忘掉了。
5. Inbox
進階用法:統一 Inbox 快速收集箱,能快速記下,亦能輕鬆地將這些項目中的任何一個拖到正確的儲存位置中。這樣就能自動應用到個別資料庫的某些屬性。
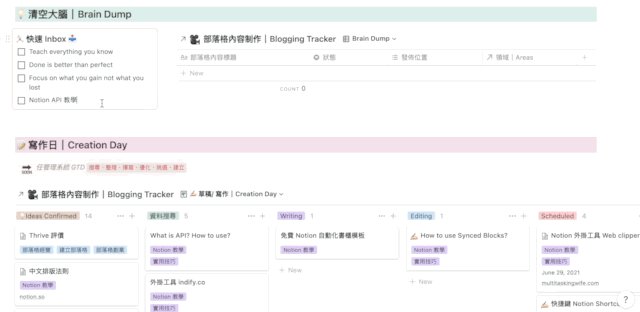
舉個例子:我想到了要寫一篇有關 Notion API,把靈感快速收集,有空的時候再去分類,拉到「部落格內容制作資料庫」。 預設標籤是部落格文章,因此拉過去就自動套用了,不需要自己手動輸入。
行動清單
最後總結一下, 今天我和你分享了 Notion 新功能 - 同步區塊,操作方法以及 5 個應用方案。可以實現區塊的雙向同步,解決傳統複製貼上的資料出現分歧不同步的問題。
換你了,你會怎樣使用這個新功能呢?現在就去自己的 Notion 看看有哪些地方可以把它們轉為同步區塊吧!

